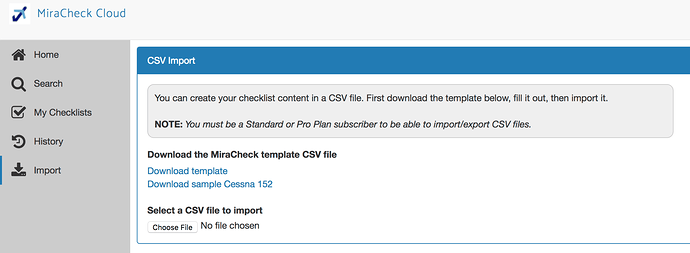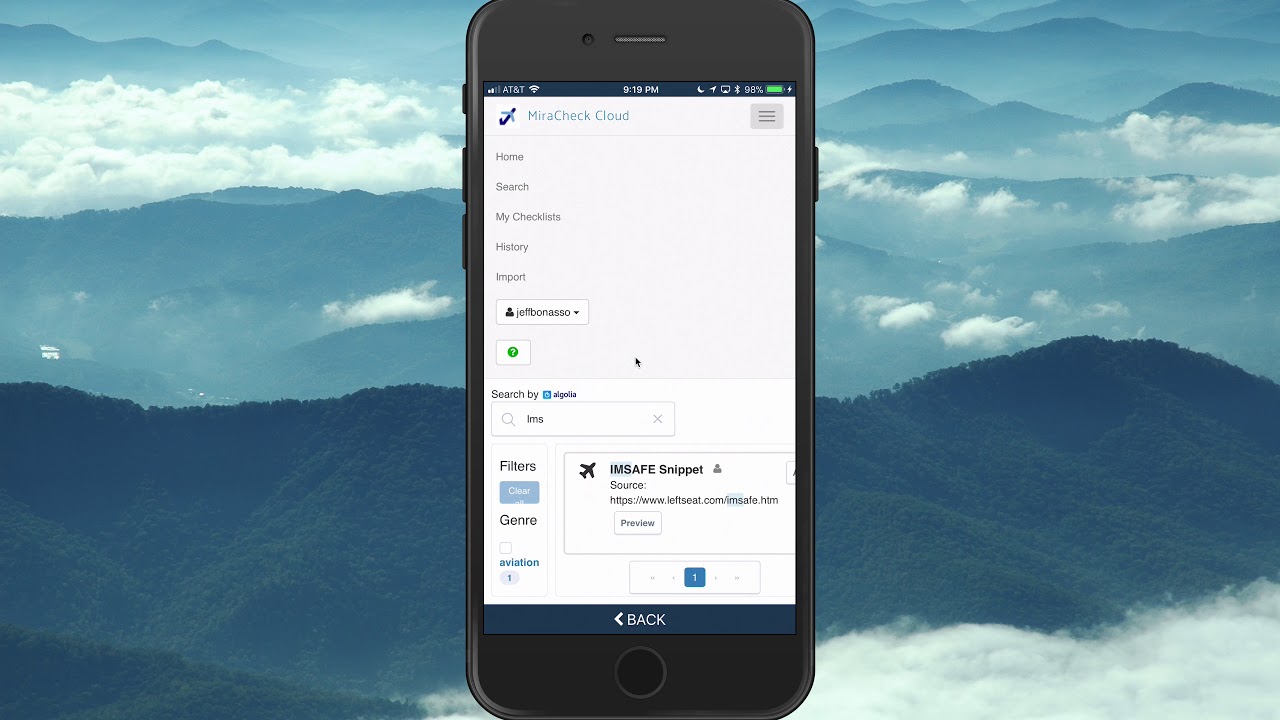Need some help testing import from Google sheets into app. Not seeing anything in “help”. Not sure what “labelOnly” “labelOnly” “BackgroundColor” and “mandatory” columns are used for, nor how to complete import. How do I get help?
You should get to know the editor a little so you understand all the capabilities.
Here is a video on the editor that gives an overview. The properties labelOnly, labelOnlyBackgroundColor and mandatory are covered in the video.
NOTE: You must be a Standard Plan or Pro Plan customer to be able to import content.
If using Google Sheets, make sure you use the function File -> Download as -> Comma-separated values to export the spreadsheet as a CSV file.
The template provided is a way to quickly get a lot of content into the editor. The editor has a lot more features than is exposed in the template. Once you import your checklist, you can export a more advanced CSV file with all of the capabilities of the editor if you want to manage your content in a spreadsheet.
Once you have a spreadsheet, you would go to the Import menu item in the MiraCheck Cloud web application…
You would select Choose File and browse for the file to import. It would create a checklist that will show up in your My Checklists menu item.
I’ve exported a template, edited, then imported. Some of the import attempts didn’t work, but later I got the hang of it (left the correct first line in) But now in “my Spreadsheets” there are orphans that I cannot delete - there is no delete or remove menu as there is for others that successfully imported. How can I get rid of them?
I am trying to import the preflight brief snippet - is there a way to imprt a snippet into a checklist Also - I tried to export it both basic and advanced in an attempt to add the text into my checklist, but it exports only the first line, not the full content. How can I get the text out to work with it?
If you want to incorporate the Preflight Brief into your checklist, you don’t have to use the export / import feature, You can copy content from any checklist to any other checklist. Here are the steps…
- Go to your My Checklists and click on the Preflight Brief Snippet card to open it.
- There are two Sections in the hierarchy. First click the Section title Preflight Brief (yellow icon).
- Click Copy.
- Click the My Checklist link from the menu to go back to your My Checklists. When asked if you want to navigate without saving you can click Yes.
- Open your airplane to edit and select the Section (yellow icon) in the hierarchy you want it to come after.
- Click Paste.
- You can use the Up or Down Arrow to move the list if it isn’t exactly where you want it.
- Save the checklist.
- Repeat the procedure for the second section.
This video also show the procedure…
Something definitely went awry there. I have cleaned up your My Checklists. If it happens again and you know the steps to reproduce it let me know.
As far as your issue with exporting on one line, there was an issue on certain browsers with the export CSV. We have made a fix in the latest web app for this.
I changed the new section background colors within Miracheck Cloud and then exported to CSV using the advanced option. But I don’t see the new colors being exported. What am I doing wrong?
Sorry. It looks like that new feature has not yet been incorporated in the export to csv. We will take a look.
The latest release 1.9.3.348 now supports exporting the section colors.
Perfect - Just tried it again, and yes, the new fields are now in the export file. Thanks…
Related question regarding the exported CSV. I don’t see the “ID” field that I believe I need to use the new Linking function.
Thanks Tom. It should now be there.
Thanks Jeff. I just tried it out. I exported to CSV and then re-imported, and the new attributes successfully made the round trip, so thanks. I like managing the spreadsheet within Excel because I am more familiar with it, and also in order to use its functions like copy/paste when I want to make mass changes to the checklist. I think it also serves as a nice backup. So having all of the new features and attributes available within the export/import is a great feature.
I really like the new linking and branching features! I think this puts your checklist application even further beyond any competitors. In addition to the examples you’ve included within your videos, another way I use this is for the engine securing procedure. There are various emergency checklist sections that say something like “conduct the engine securing procedure.” So without this linking capability, I’d either have to bounce back and forth between checklist sections, or replicate these steps multiple times. With the linking capability, I simply insert the gotoandreturn statement within each section. A big improvement!
Keep up the great work!